vmware与本机连网的常见问题(vmware连接服务器失败)
2024-04-11
更新时间:2024-04-12 00:08:26作者:佚名
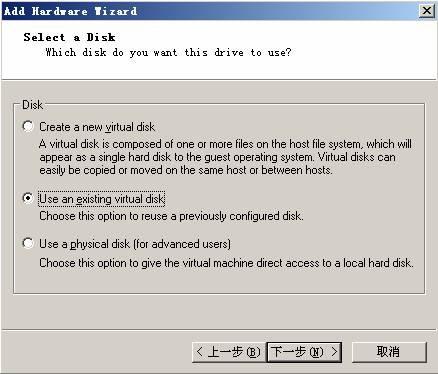
在VMWare 中配置集群
1. 进入command 命令窗口执行以下命令,创建仲裁磁盘和共享数据磁盘
vmware-vdiskmanager.exe -c -s 200Mb -a lsilogic -t 2 F:/VM/Share/Windows/SQLServer/quorum.vmdk
vmware-vdiskmanager.exe -c -s 4Gb -a lsilogic -t 2 F:/VM/Share/Windows/SQLServer/sharedisk.vmdk
2. 添加新磁盘到虚拟机中,选择已存在的磁盘
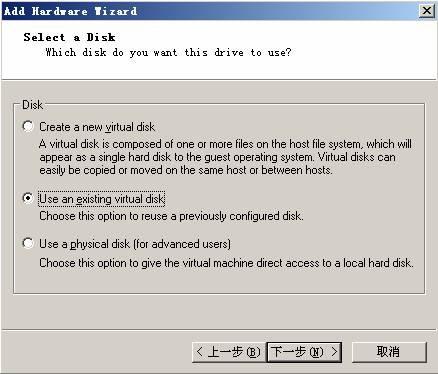
3. 选择磁盘路径,首先选择仲裁盘quorum
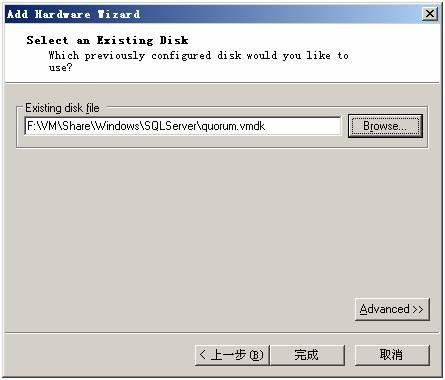
4. 点击高级选择虚拟磁盘节点的方式
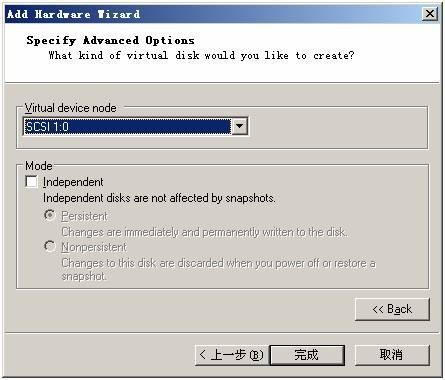
5. 添加数据盘Sharedisk
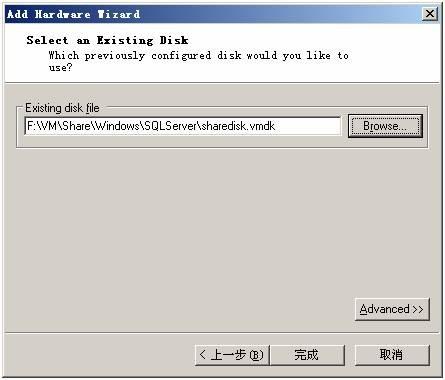
6. 选择磁盘节点方式
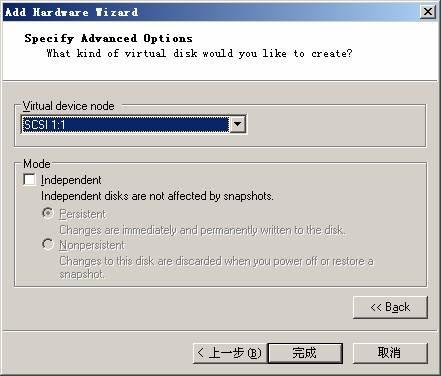
7. 最终结构如下
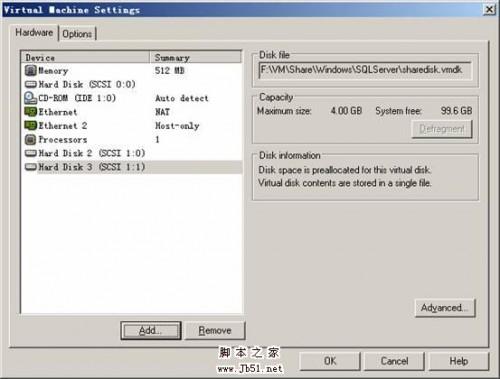
8. 在虚拟机配置文件中添加一下配置项
F:/Virtual Machines/Windows Server 2003 NodeA/ Windows Server 2003 Enterprise Edition.vmx
F:/Virtual Machines/Windows Server 2003 NodeB/ Windows Server 2003 Enterprise Edition.vmx
在后面添加:
disk.locking="FALSE"
scsi0:1.SharedBus="Virtual"
scsi1:1.SharedBus="Virtual"
9. 重新启动后进入计算机管理 ,以NodeA 为例

10. 一路Next 即可
(?0m%K4L ~ w6517
11. 完成后,新建磁盘分区

11. 分配相应的驱动器号
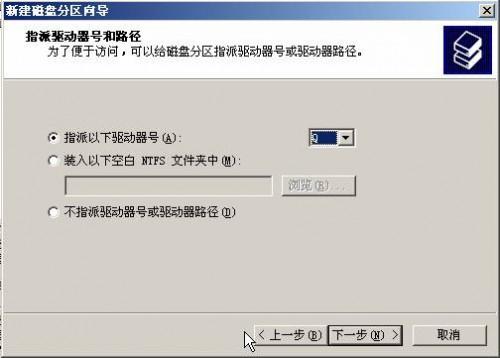
12 .命名卷标,并进行格式化

13. 再对sharedisk 盘进行分配卷标和格式化操作
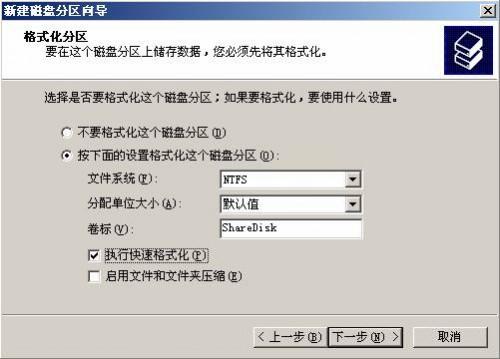
14. 最终结果如下
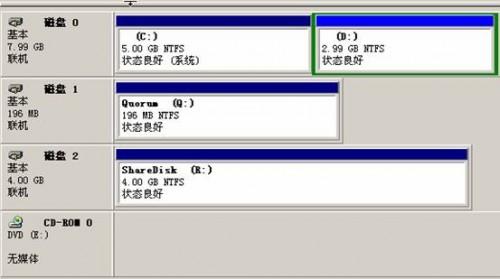
15. 再重新启动NodeB ,无需格式化操作,仅按照NodeA 节点对相关磁盘分配盘符即可。
16. 重新启动,并以域用户身份登陆NodeA ,打开集群管理器,选择创建新集群

17. 点击下一步
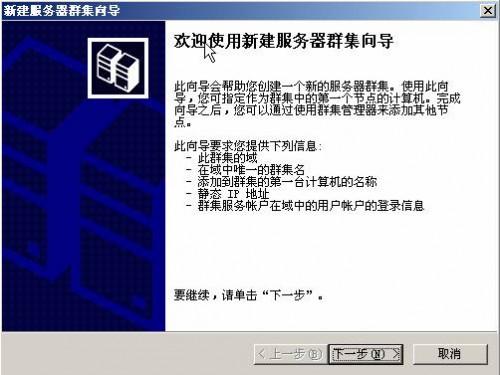
18. 选择SQLCluster.com 域和在AD 中创建的组织单元ClusterSQL
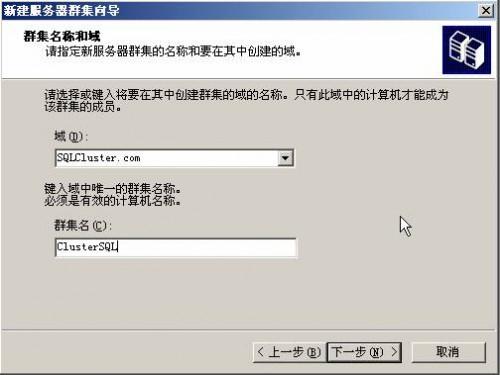
19 .输入第一个节点名称,即本节点计算机名
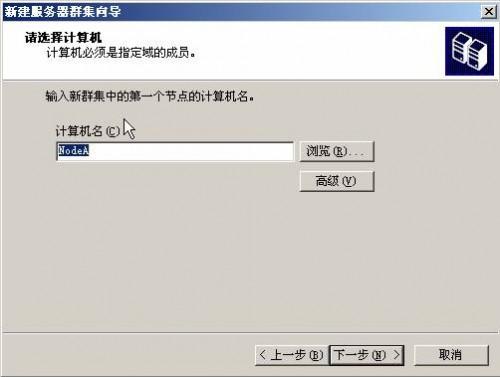
20 .点击下一步开始进行配置
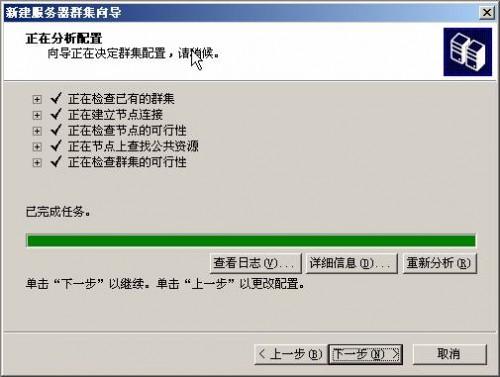
21. 配置集群服务器IP :192.168.0.201
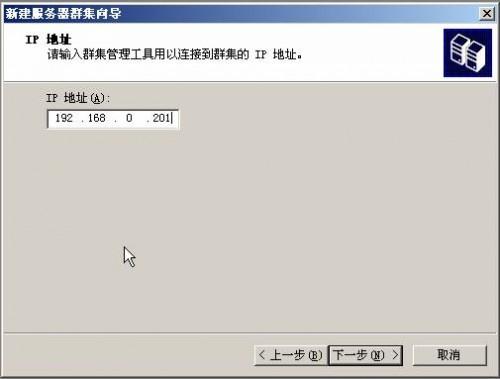
22. 输入集群服务账户及密码
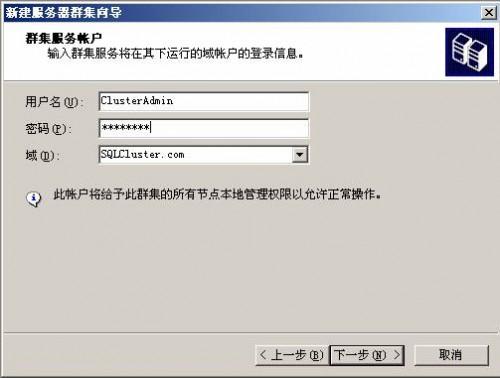
23. 点击仲裁按钮,配置仲裁盘

24. 点击下一步开始配置
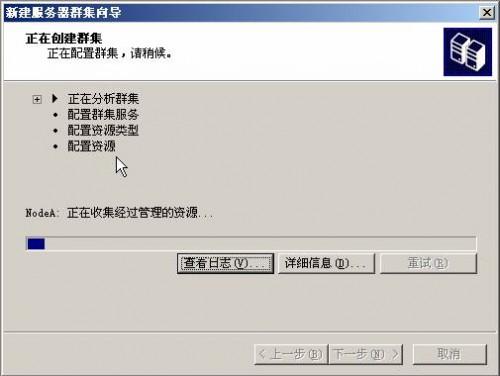
25 .配置完成后,可以在资源中看到相关磁盘,其中仲裁盘为Q 盘,数据盘为R 盘,组为组0

26. 以域用户身份登陆NodeB ,点击集群管理器,选择打开到集群的连接

27. 新建节点

28. 添加NodeB

29. 开始配置
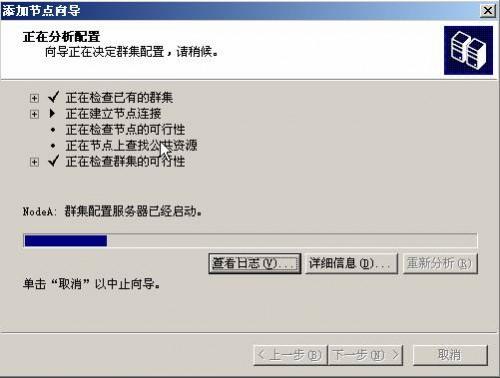
30. 输入域用户名和密码进行验证
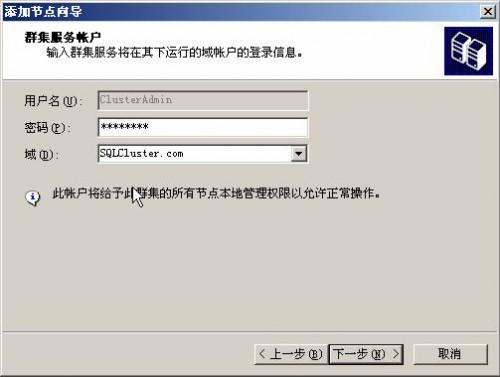
31. 在NodeB 的集群管理器中可看到与NodeA 相同的资源

32. 测试 集群,通过停止NodeA 或NodeB ,来查看群集组-> 群集名中的节点变化情况。
