蚂蚁庄园今天正确答案:紫甘蓝焯水后变蓝色这是正常现象吗?
2024-06-09
更新时间:2024-06-13 00:07:59作者:佚名
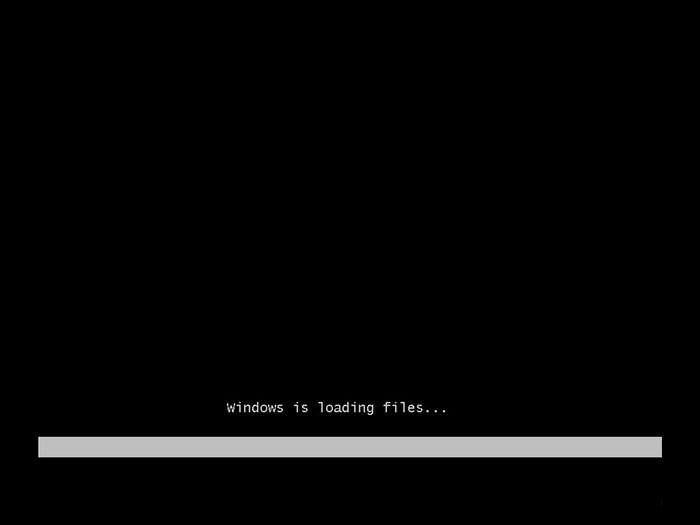
Windows Server 2012是Windows服务器版系统的下一代最新版本,Windows Server 2012将向企业和托管提供商提供可伸缩、动态、支持多租户以及通过云计算得到优化的基础结构。
Windows Server 2012可以安全地在场所内进行连接,并帮助 IT 专业人员更快、更高效地响应业务需求。它采用超越虚拟化技术,可通过一台服务器提供多台服务器的功能, 实现了现代化的工作风格,并可将Windows Power Shell提高到新的层面,为任何云上的每个应用程序创造了大好机会 。
Windows Server 2012可能是有史以来最重要的 Windows Server 版本。
Windows Server 2008 R2是一款服务器操作系统,提升了虚拟化、系统管理弹性、网络存取方式,以及信息安全等领域的应用,Windows Server 2008 R2 重要新功能包含︰Hyper-V加入动态迁移功能,作为最初发布版中快速迁移功能的一个改进;这是Hyper-V功能的一个强项。并强化PowerShell对各个服务器角色的管理指令。Windows Server 2008 R2也是第一个只提供64位版本的服务器操作系统。
很多人都想尝试Hyper-v的效果,作为微软件虚拟化技术的亮点,的确让人惊喜不断!
一、安装需求:
1. 硬件需求条件
| 硬件 | 需求 |
| 处理器 |
最低:1.4 GHz(x64处理器)
注意:Windows Server 2008 for Itanium-Based Systems 版本需要Intel Itanium 2处理器。 |
| 内存 |
最低:512 MB RAM
最大:8 GB(基础版)或32 GB(标准版)或2 TB(企业版、数据中心版及 Itanium-Based Systems 版) |
| 可用磁盘空间 |
最低:32 GB或以上
基础版:10 GB或以上 注意:配备16 GB以上RAM的计算机将需要更多的磁盘空间,以进行分页处理、休眠及转储文件。 |
| 显示器 | 超级VGA(800 × 600)或更高分辨率的显示器 |
| 其他 | DVD驱动器、键盘和Microsoft鼠标(或兼容的指针设备)、Internet访问(可能需要付费) |
2. 操作系统需求
a) Windows Server 2008 R2 Standard Edition
b) Windows Server 2008 R2 Enterprise Edition
1、安装系统之前,请确保硬盘里没有重要的资料!!!
首先设置光盘启动,将系统光盘放入光驱,开始激动人心的2008 R2的安装。
第一个界面,如图。正在装载系统文件……
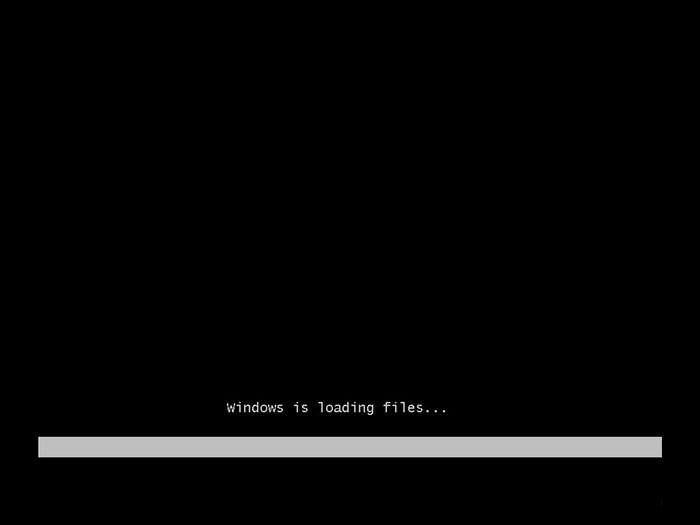
2、很快,你就可以看到这个了,如图。
先选择好你的语言及其他,点击:下一步。
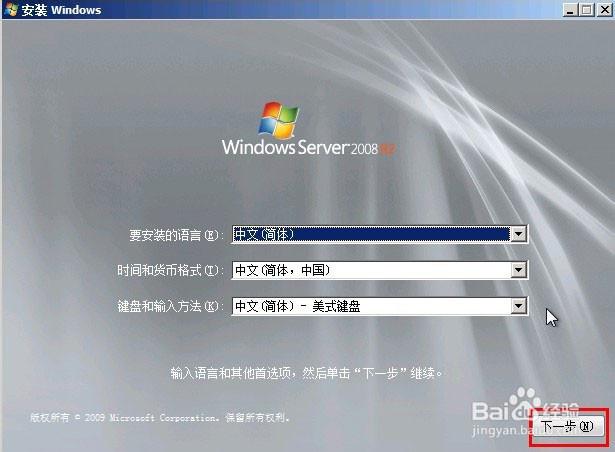
3、这个才是真正的开始安装,呵呵,点击:现在安装。如图。
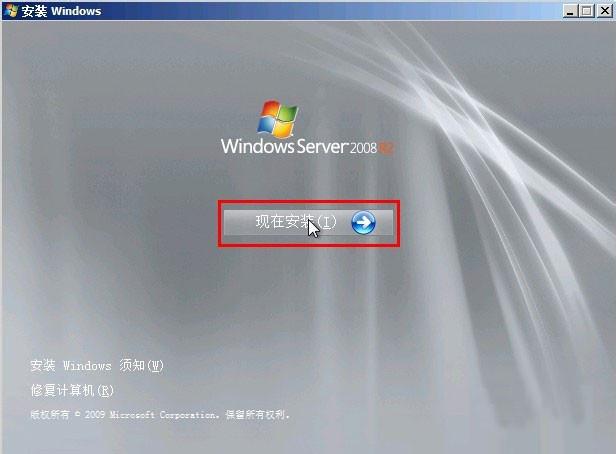
4、到了这里,请选择你要安装的版本,我当然是要安装完整版的企业版啦。如图。
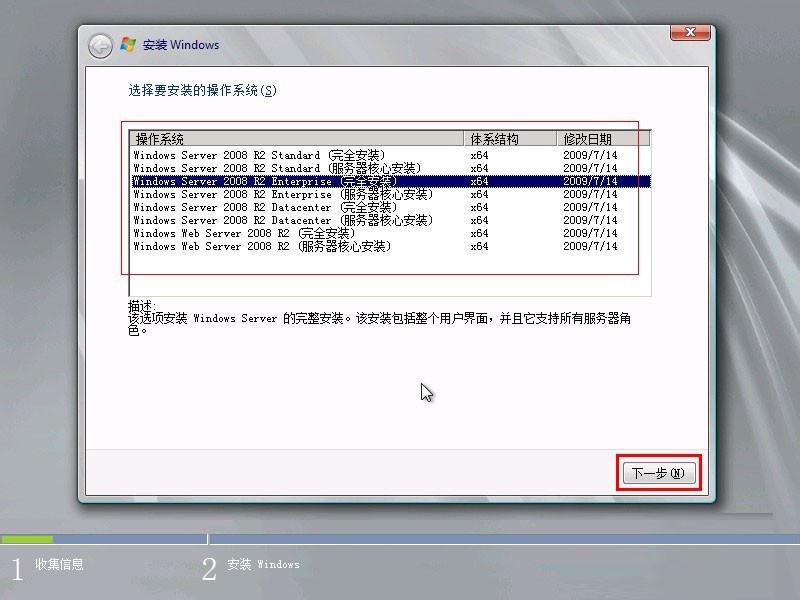
5、打勾:接受,再下一步。如图。
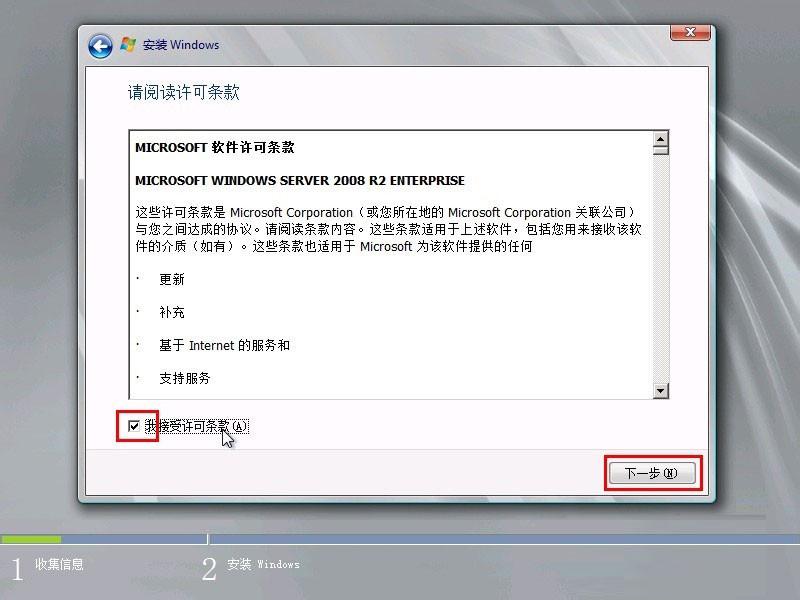
6、安装方式的选择,这个根据你的需要,如果你是从低版本升级到2008的话,你就点击升级吧,其他的当然是自定义啦,如图。因为我的是新装,硬盘上无任何数据呢。
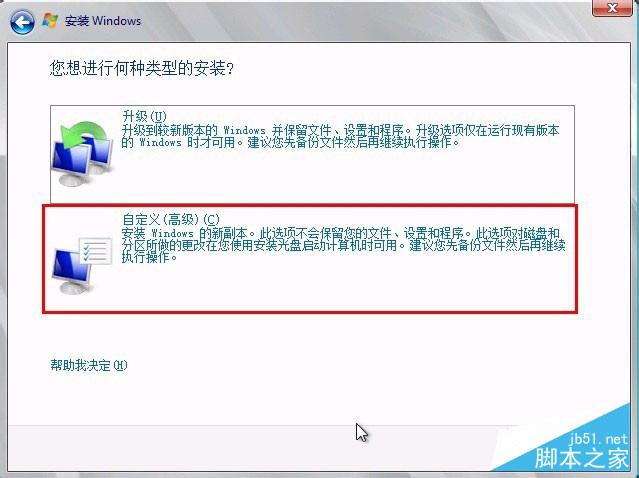
7、安装之前,得先分区,这个大家都懂的了,如图。
所以,我们点击:驱动器选项。
建议c盘 100G,其它放D盘(这里因为硬盘过小)
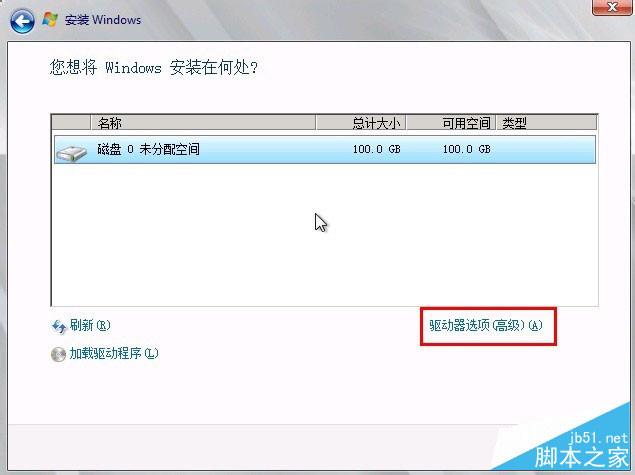
8、然后点击:新建,如图。
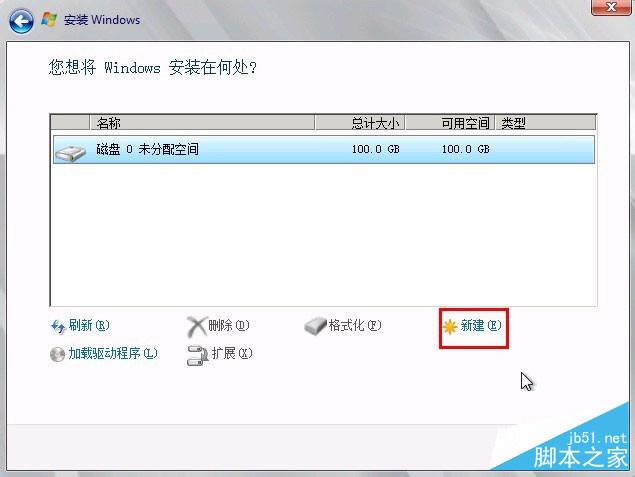
9、一般来说,2008的系统占用空间约为20G 左右,但实际安装建议50G以上,如图。
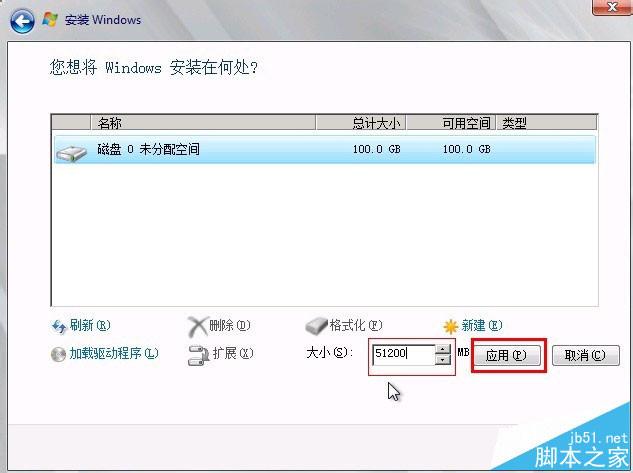
10、提示:要为系统文件创建额外的分区,这是必须的,点确定吧,如图。
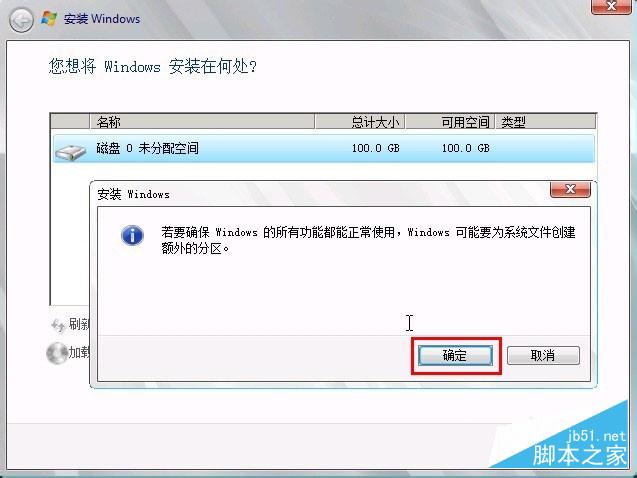
11、然后会返回上一层,这时,硬盘还有空间,我们先把他分成另一个区吧。
先占击未分配的空间,再新建。如图。
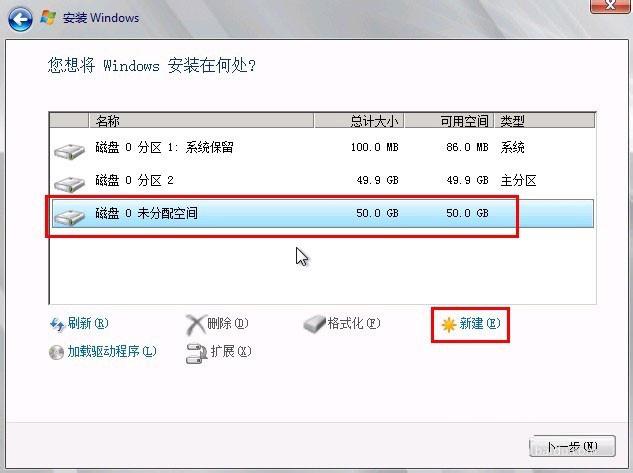
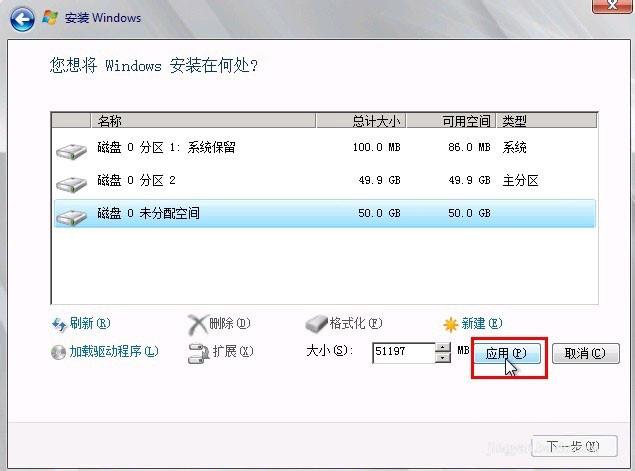
12、分完区后,会返回上一层,这时,大家要小心看清楚,因为我们要安装系统到“C盘”,我们必须这个分区,如图。错了你就得重新安装系统了,好累的。
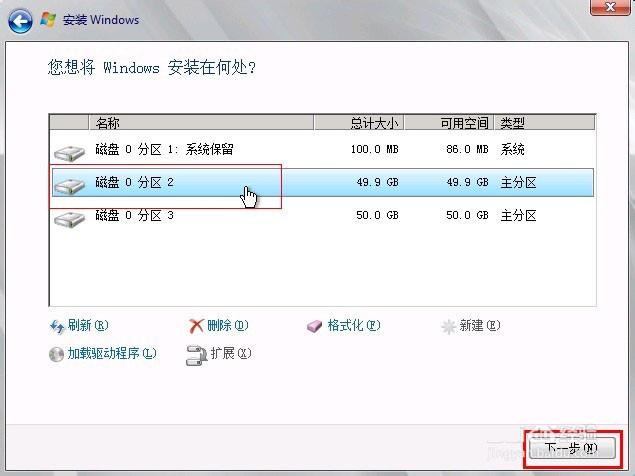
13、开始安装了,安装是一个漫长的过程……
这个过程如图。。大约要半小时多。可能反复重启几次
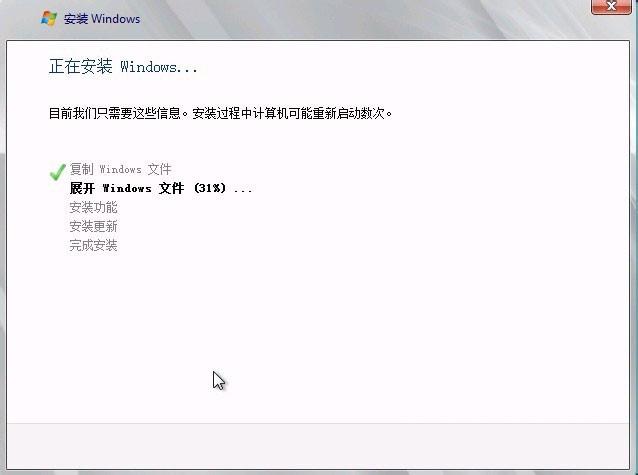
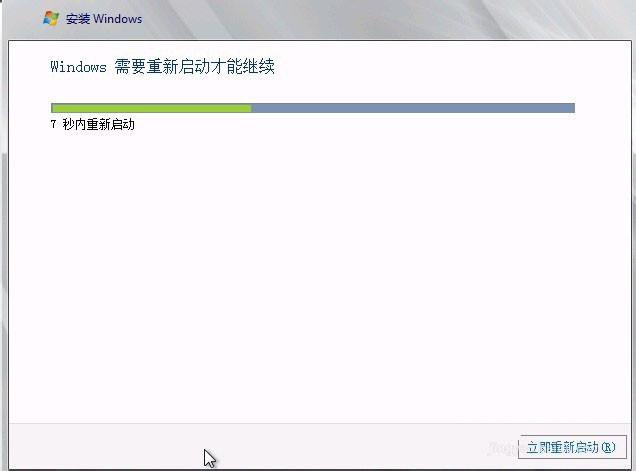
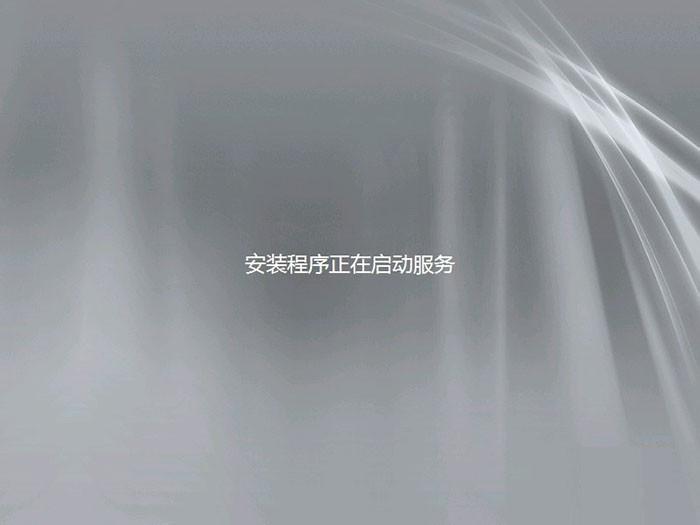
14、终于完成安装了,然后会自动重启……如图。
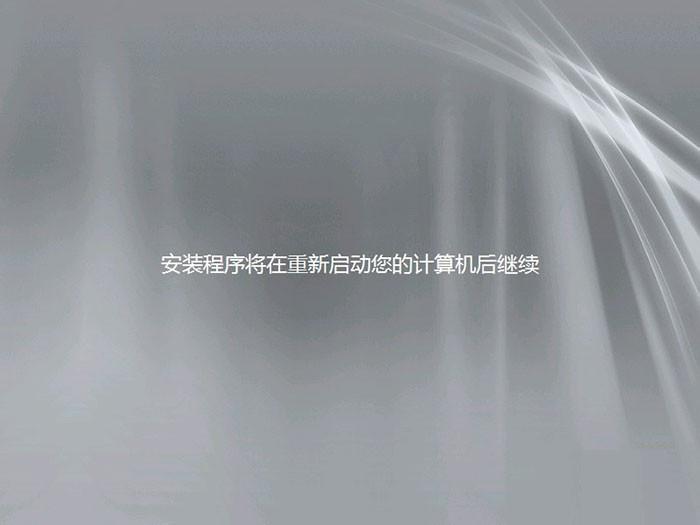
15、看到这,有点激活了,如图。当然还是要设置一个密码。点击:确定。
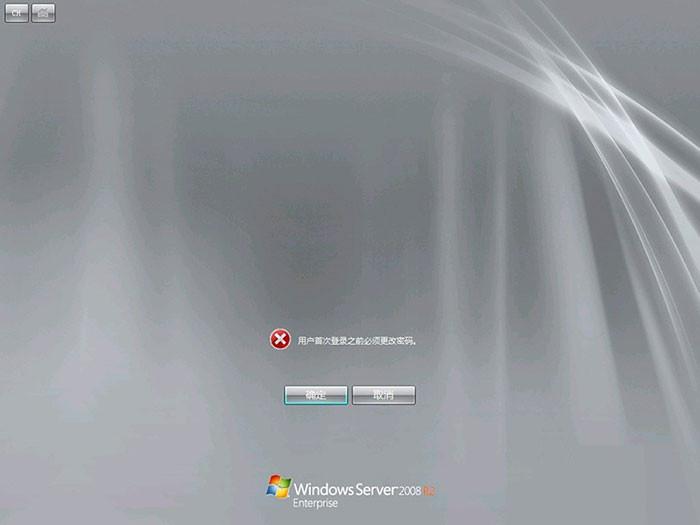
16、设置密码是有些要求的:有长度要求(4个以上字符)、复杂性(要有大小写及数字)要求及历史要求。
设置好了,点击:右箭头,如图。
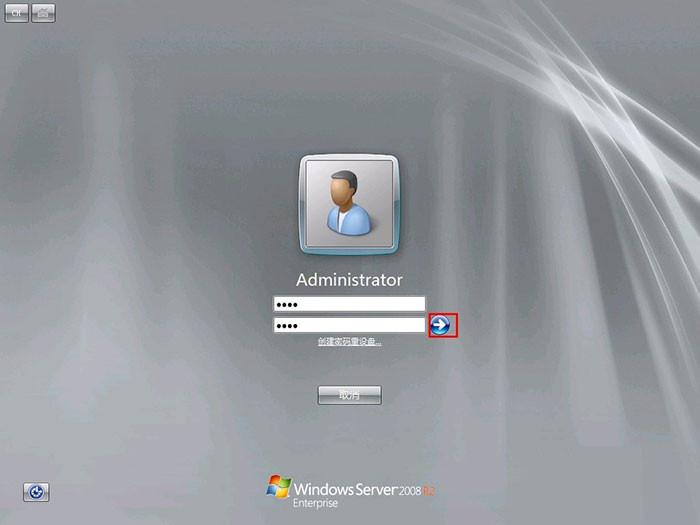
17、会提示:密码成功修改,请保管你的密码哦。
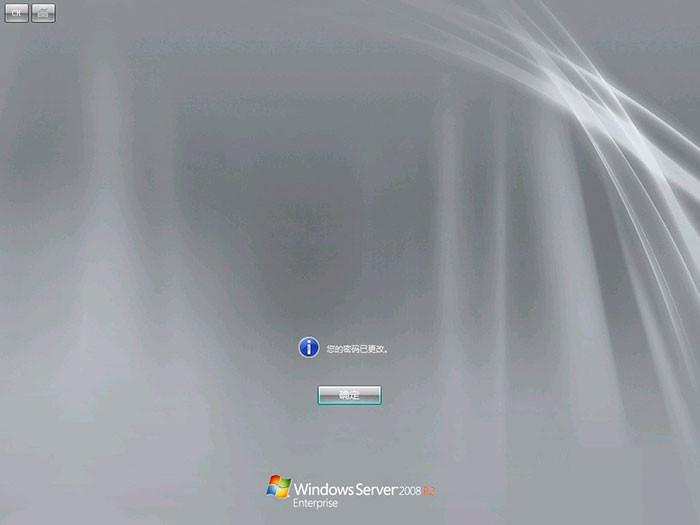
18、第一次进入桌面,会先准备好用户信息配置等等,请稍后,如图。
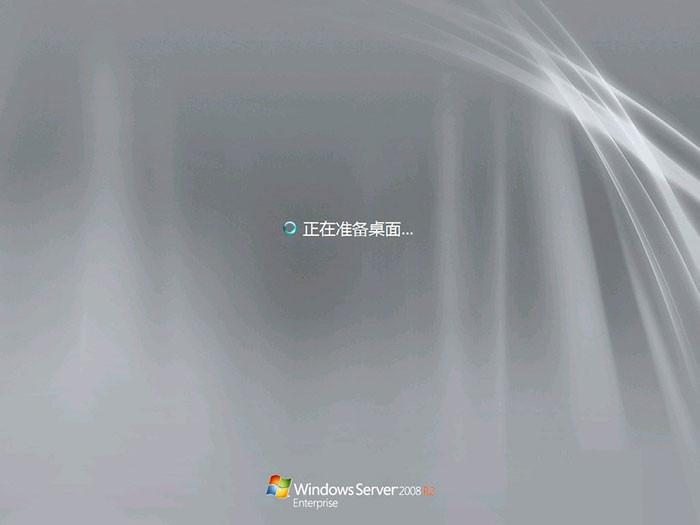
19、到此,系统正式安装完成了,快来尝试新功能吧。
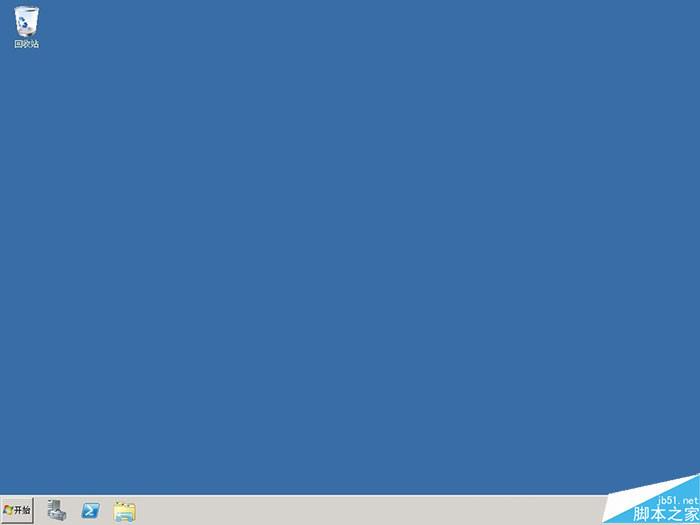
激活Windows Server 2008 R2
刚安装完成的Windows Server 2008 R2是没有激活的,还需要执行激活程序。下载Windows Loader.exe激活程序
因为是服务器系统一般都是需要做安全设置与iis配置等操作。那么可以参考这篇文章。
win2008 r2 安装 iis等
https://www.kafan.cn/article/38048.htm
iis的安装
https://www.kafan.cn/article/86390.htm