虚拟机vmware安装fedora20图文教程(vmware虚拟机安装linux教程)
2024-04-13
更新时间:2024-04-13 00:05:05作者:未知
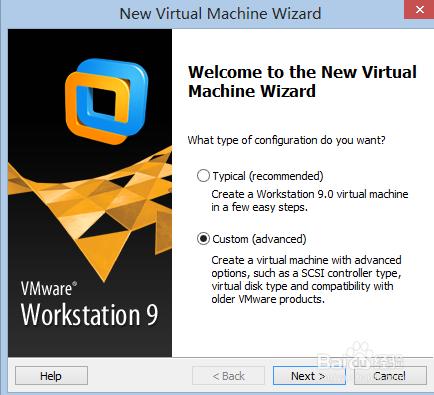
下面脚本之家小编为大家带来虚拟机vmware安装fedora20图文教程,希望对大家有所帮助!
win8-64 bit环境,虚拟机vmware安装fedora20 dvd版本的时候。
出现一直停滞,并处在dracut:/#停滞的问题,这是本文写的最主要的目的。
针对于网上说法不一,经过个人摸索安装实践,解决了该问题,不喜勿喷!
如果没有遇到该问题,可绕道!
工具/原料
电脑
fedora20/vmware
方法/步骤
1、新建虚拟机向导:
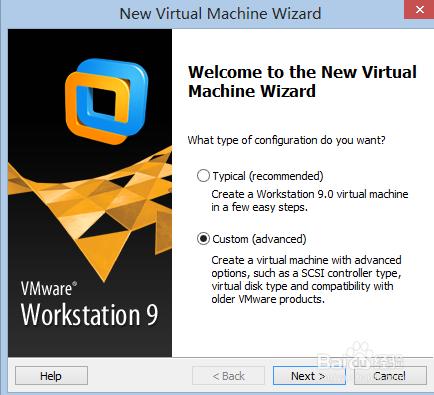
2、选择安装源文件:
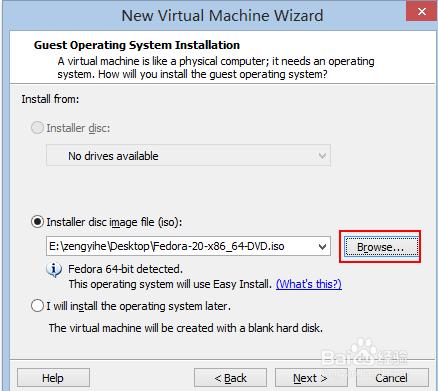
3、选择安装路径:
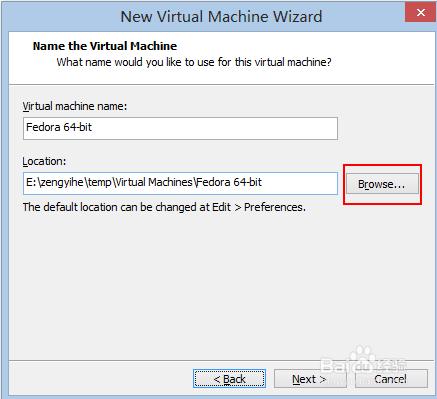
4、设置内存分配,一路next,知道下面步骤:
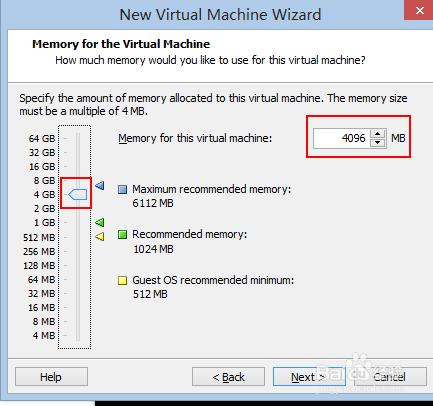
5、分配硬盘空间,最后一路next:
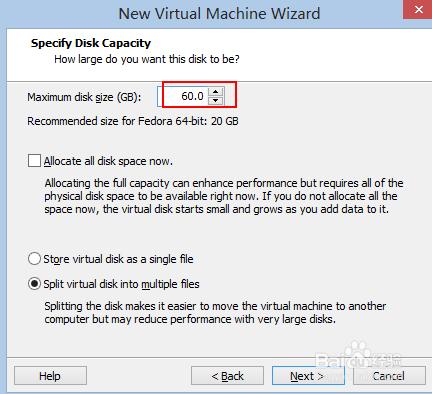
6、在这一步的时候一直停滞不前(如果没有这个问题更好,可以忽略步骤6-8):
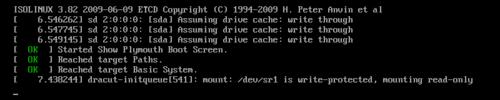
7、按下Esc之后,在界面最下方出现进度条:

8、停滞在下面,这是最主要的问题,停滞在dracut:/#,输入exit,回车:
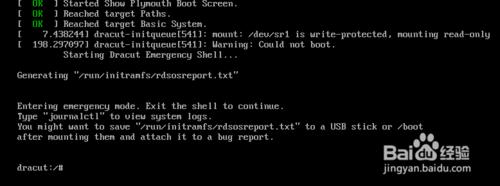
9、进入安装界面,设置相应参数:
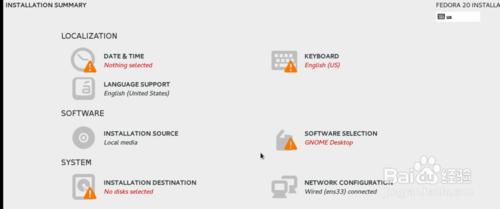
10、安装完成,配置之后就可用了:
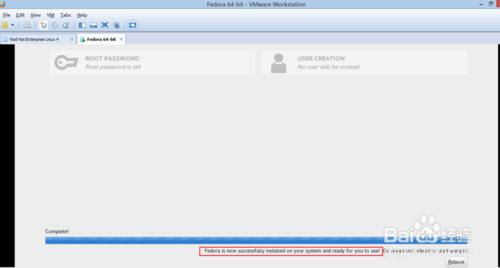
END
以上就是虚拟机vmware安装fedora20图文教程,希望对大家有所帮助!