蒲公英和含羞草,哪种植物有毒不适合室内养殖?蚂蚁小课堂今日答案最新
2023-12-01
更新时间:2023-03-17 00:22:57作者:未知
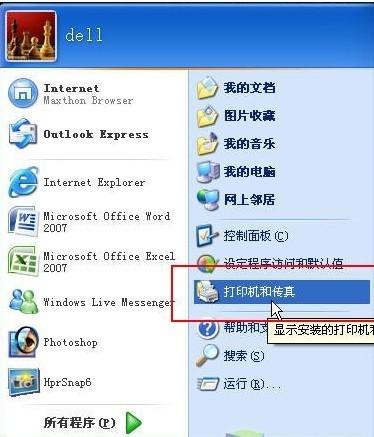
局域网打印机共享怎么设置?如何设置打印机共享?
要实现两台打印机或者是多台打印机共享,首先要了解如何设置并共享局域网内有打印机电脑的打印机,之后需要解决的是局域网内其它电脑如何找到刚才那台电脑共享出去的打印机,并且连接使用。如果能够理解上面这些,相信实现共享就变的简单多了,下面来看看时间局域网内打印机共享的设置详细步骤。
共享打印前请确认,共享者的电脑和使用者的电脑是在同一个局域网内,同时该局域网是畅通的,并且操作系统最好是相同的。接下来看以下操作。
一、在带有打印机的电脑上,将打印机共享出去
第一步:首先,确认与共享打印机相连的处于开机状态,而且已经安装过打印机驱动程序,并且可实现正常打印,对于驱动安装在这里就不讲述了。(本次实际操作的的两台电脑使用的均为Windows XP专业版操作系统)。
第二步:共享打印机实际操作。以佳能PIXMA MP145多功能一体机(隶属于Canon MP 140系列中的一款)为例说明,这是一款不具备网络功能的一体机,但是,通过连接一台电脑后,然后做相应的设置后能实现共享打樱
① 在带有打印机的电脑上进行以下操作:
进入开始----直接找到打印机和传真,直接进入即可,如下图:
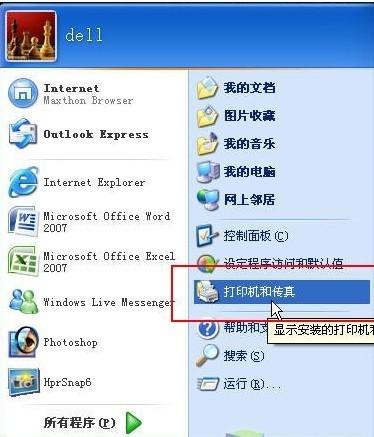
如果在开始菜单中没有找到“打印机和传真”入口,可以进入 开始--设置---控制面板 中找到。
②进入到打印机与传真中心如下图所示:
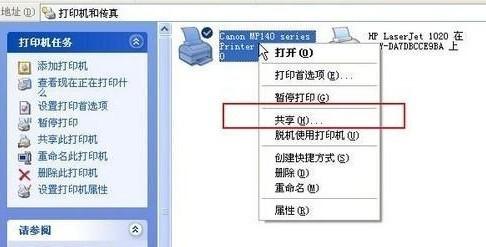
之后在打印机上由键单击 -- 选择 共享 如上图.之后进入如下打印机共享操作界面。
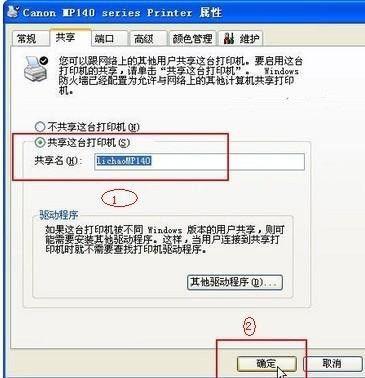
如上图所示,点击“共享这台打印机”,并起一个共享名“lichaoMP140”,然后点击“确定”按键,之后将回到“打印机与传真中心”,如下图:
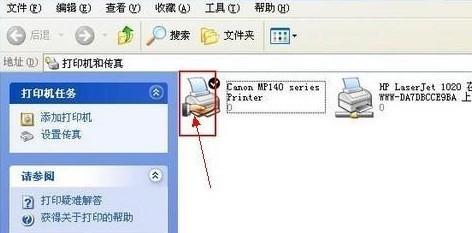
从上图中以看到打印机图标上多了一个手拖标,这时候说明打印机共享设置已经成功了。
到了这里基本上关于打印机共享使用已经设置到了一半,接下来要做的是如何在局域网内别的电脑能够找到打印机并使用。
二、局域网内其它电脑如何找到共享打印机并使用
打印机共享怎么设置?其它局域网内电脑如何查看刚开始设置共享出去的打印机呢?最原始的方法都知道,进入网上邻居--查看整个网络工作组,去慢慢寻找共享的打印机。
这里不推荐上面这种寻找打印机的方法,这里教大家如何快速找到共巷出去的打印机,方法如下:
①先回到带有打印机的电脑,这里需要的东西是带有打印机电脑的IP地址,获取IP方法如下:
在带有打印机的电脑中,开始--运行,在运行中输入“cmd回车”,敲击回车按键,然后在弹出界面内输入“ipconfig”,然后敲击回车按键,第一行就是这台电脑的IP地址。如下图:
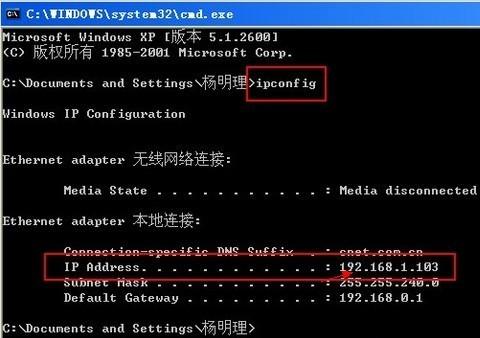
这个时候就必须用笔记住所得到的IP地址,比如上面的 192.168.1.103 就是拥有打印机电脑的IP地址。
②有了打印机所在电脑的IP地址,那么在其它局域网内的电脑上就可以非常简单的找到共享打印机了,操作如下。
在其他局域网内的电脑上找到共享打印机,并使用方法如下:
①一切从“开始”开始,点击“开始-运行”,然后弹出如下图:
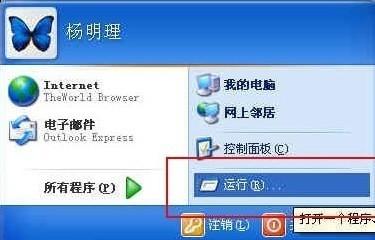
② 在运行对话框内输入,连接打印设备的那台电脑在局域网内的IP地址,“//192.168.1.103”。如下图:
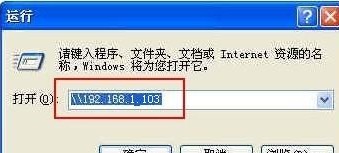
之后按上图中的确定就可以找到共享服打印机了,如下图。
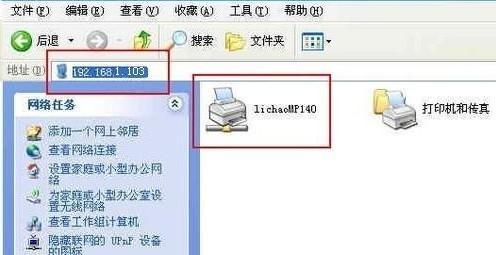
到这里基本就结束了,现在就可以开始在这台电脑上测试打印了,在测试的时候选择打印机的时候选择共享打印机即可,如下图。
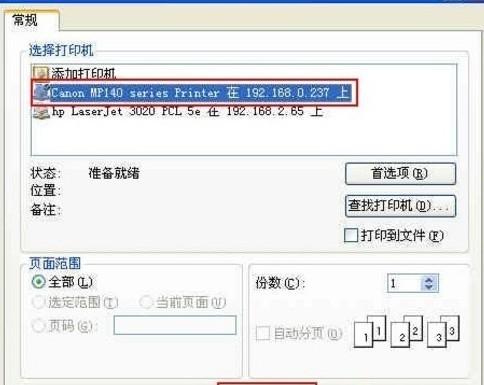
最终通过远程控制,实现共享打印效果:
