蒲公英和含羞草,哪种植物有毒不适合室内养殖?蚂蚁小课堂今日答案最新
2023-12-01
更新时间:2022-12-11 18:02:40作者:未知
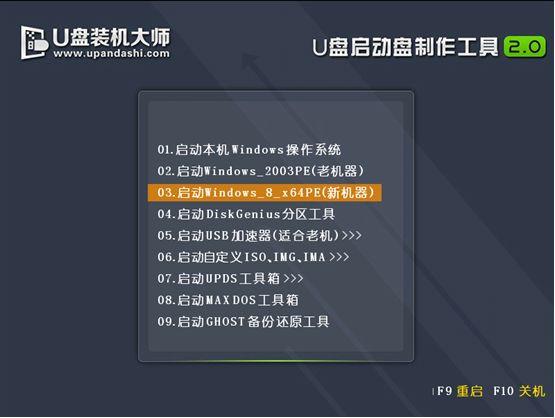
这款带着家族式设计的产品不但采用了全新的屏幕尺寸,同时也换上了英特尔最新推出的凌动X7处理器,最重要的是Surface3摒弃了饱受非议的WindowsRT系统,而是完整运行X86架构下的Windows8.1系统。趁此机会,就来为大家介绍微软SurfacePro3笔记本U盘重装系统win8教程,精彩不要错过噢!
1、将制作好的U盘启动盘连接到电脑上,进入U盘装机大师页面后选中【03】启动Win8PE装机维护版(新机器);
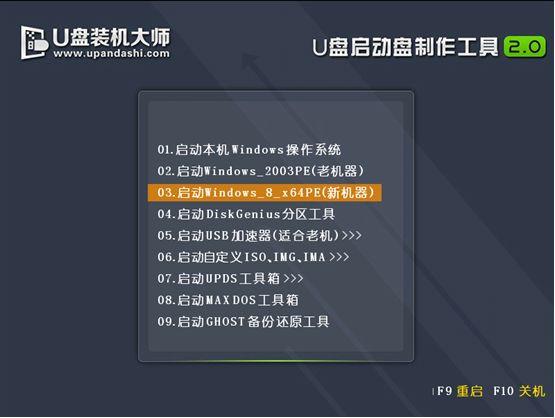
2、进入桌面后,双击运行桌面上的“PE一键装机”。
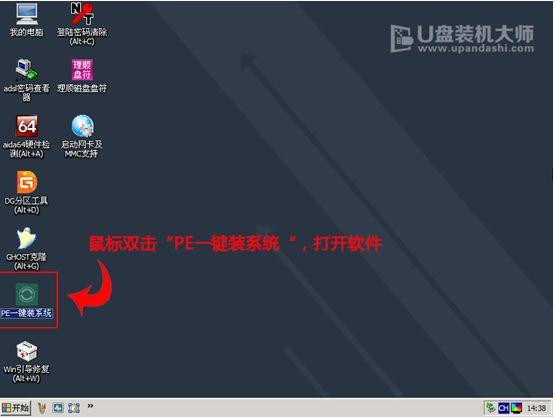
3、我们双击打开U盘PE系统桌面上的“PE一键装机”打开安装器界面。
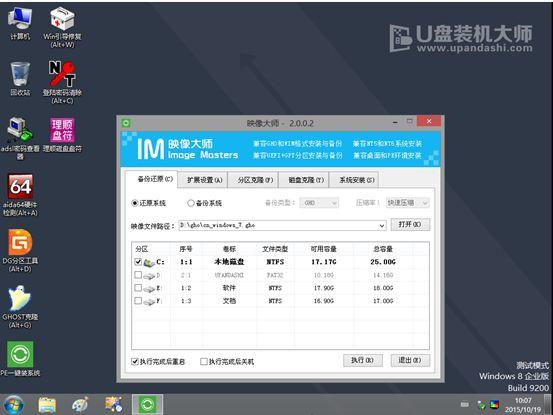
4、这个时候我们只要默认选中“还原分区”并不需要修改。
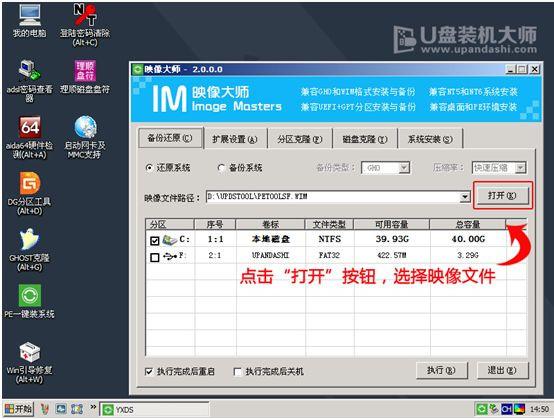
5、选中C盘中之前安装的系统镜像文件,点击“执行”即可。
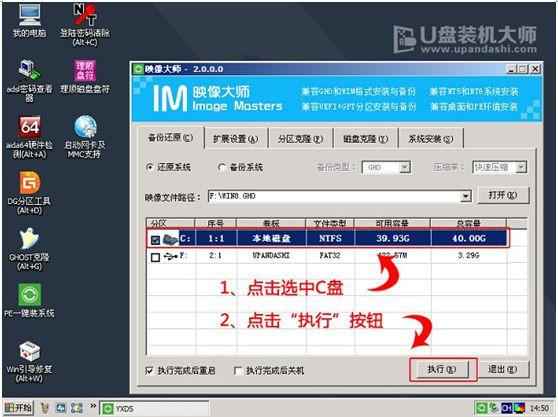
6、系统会默认选中C盘分许,只需要点击“确定”就好了。

7、这个时候系统镜像的文件会自动解压到C盘,无需任何操作,也不要随意操作电脑或关机。
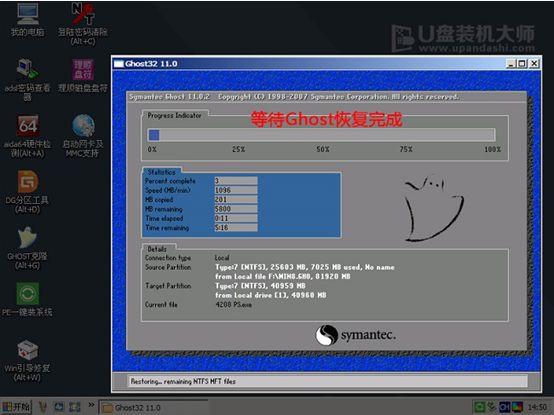
8、进度条完成后,完全删除U盘后重启电脑就完成了。

完成上述操作后,微软SurfacePro3笔记本U盘重装系统win8教程便完美结束了。朋友们想给自己电脑安装win8系统的话,可以尝试小编上述的步骤来进行呢?当然了,你也可以了解一下微软SurfacePro3笔记本U盘重装系统win7教程,需要的赶紧点击查看吧!