蒲公英和含羞草,哪种植物有毒不适合室内养殖?蚂蚁小课堂今日答案最新
2023-12-01
更新时间:2022-12-10 03:09:13作者:未知
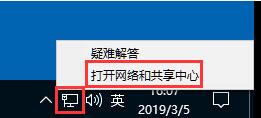
win10系统怎么设置静态ip地址呢?很多小伙伴对此还不是很清楚,小编这里就给大家带来有关win10系统怎么设置静态ip地址的回答,希望能够对大家有所帮助。
设置静态ip地址操作方法:
1、右下角的显示屏图标点右键,点击打开网络和共享中心;如图所示:
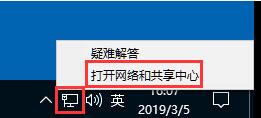
2、点击以太网;如图所示:
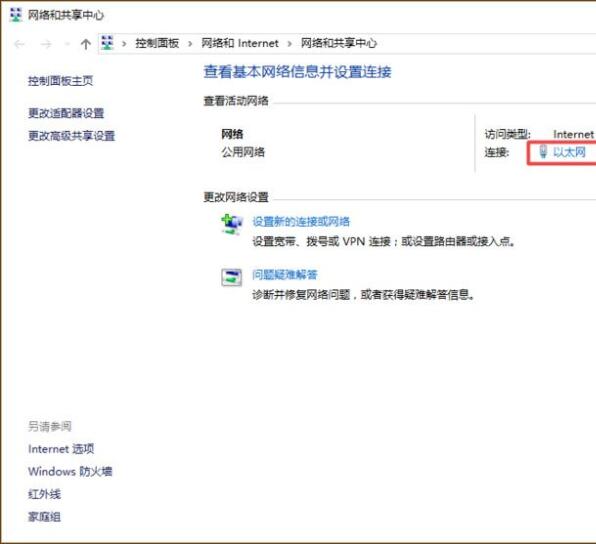
3、在新窗口点击属性;如图所示:
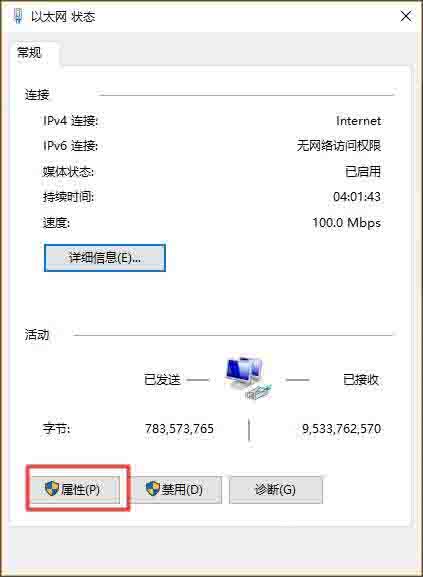
4、选中Internet协议版本4(TCP/IP4),点击属性;如图所示:
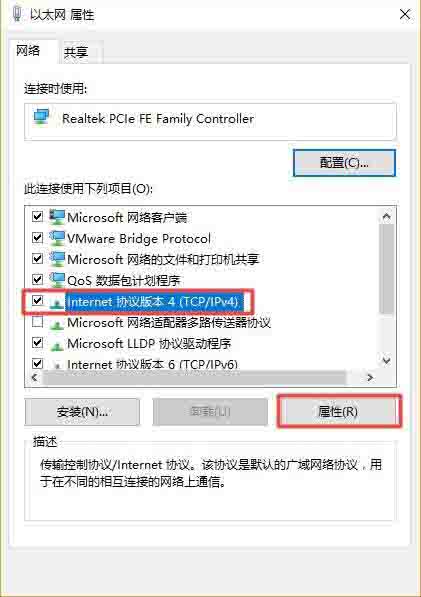
5、现在IP和DNS是自动的;如图所示:
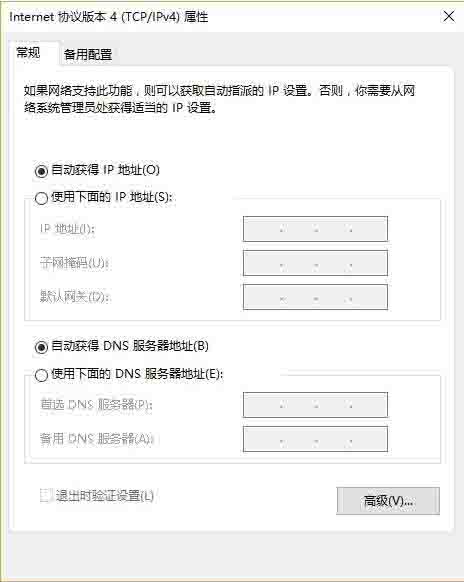
6、打开CMD,输入ipconfig/all,将红框内的内容照搬到“选中internet协议版本4(TCP/IP4)”窗口中。其中IP地址的最后一段可以设置为1-255的任意一个数字,建议设置大一些以免和局域网中的其它用户冲突;如图所示:
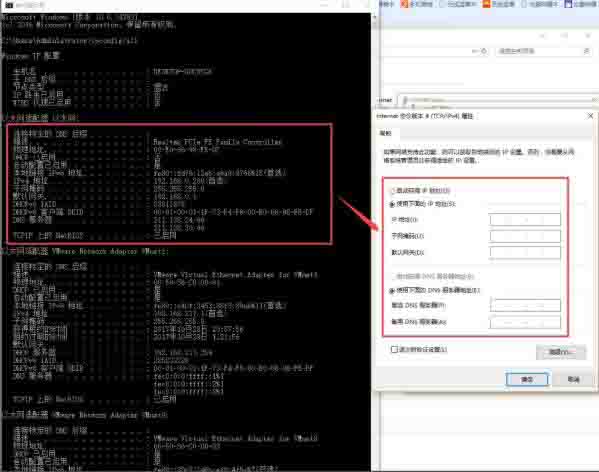
7、点击确定,如果电脑右下角的显示屏小图标没有黄色感叹号,说明可以正常上网。如图所示:
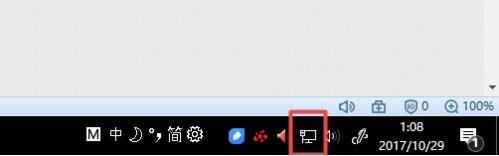
以上就是小编给大家带来的有关win10系统怎么设置静态ip地址的回答,更多资讯教程大家可以关注卡饭哦!